일상, 업무에서 자주 사용하는것이 엑셀입니다. 엑셀을 사용하면서 엑셀 화면을 캡쳐할 필요가 있을때가 있습니다. 간단한 설정으로 아이콘을 등록해두고 바로바로 이용하면 굉장히 편리합니다.
엑셀 화면 캡쳐 꿀팁
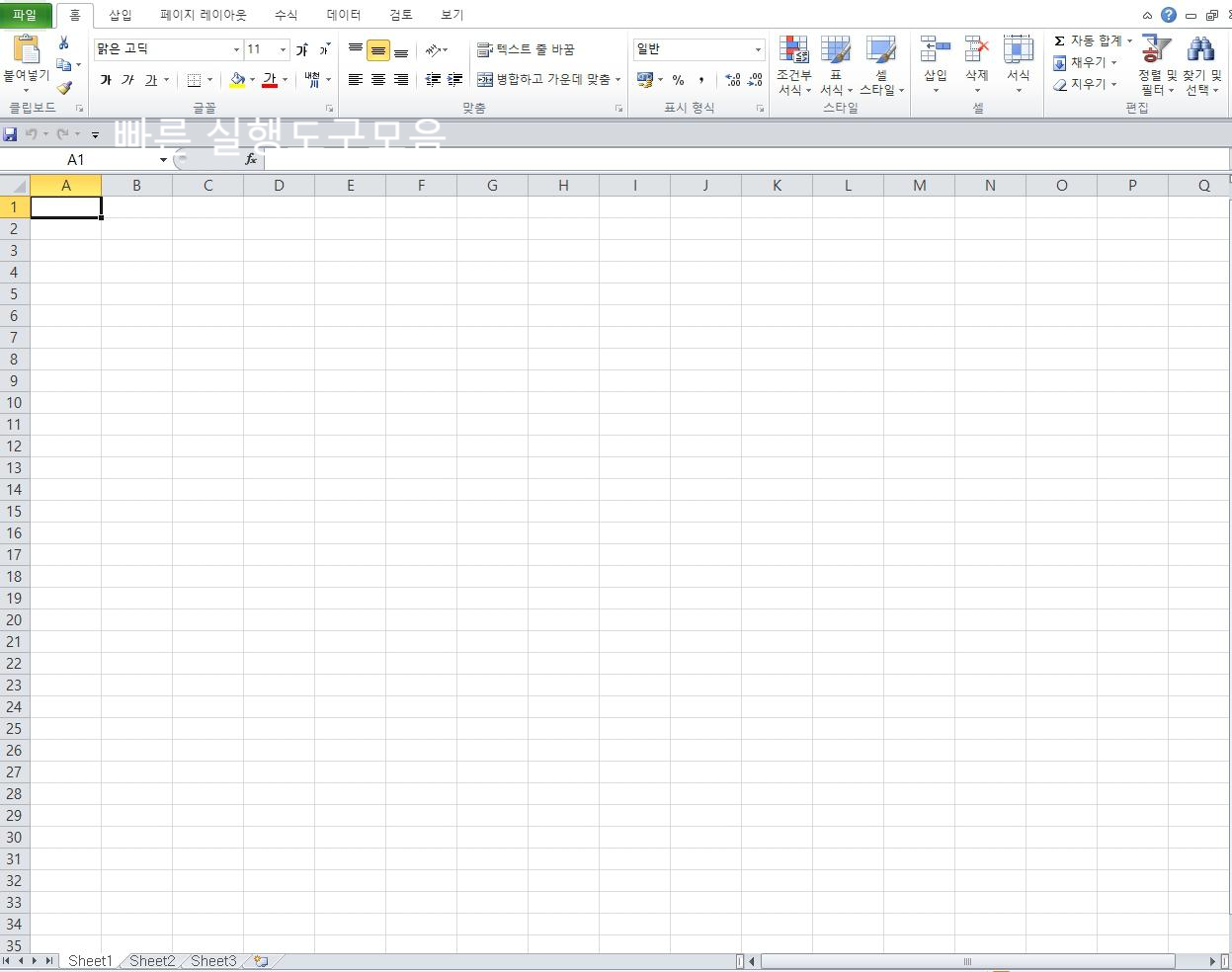
기본 엑셀 화면입니다. 빠른 실행도구 모음의 위치를 아래로 내려두었습니다. 원래의 위치는 메뉴바 위에있습니다.
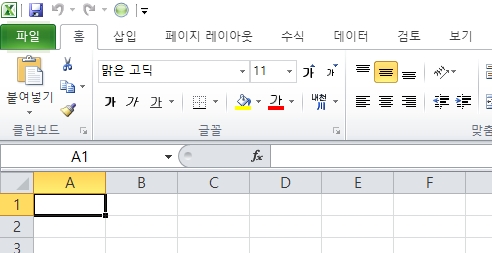
다음은 설정 방법입니다.
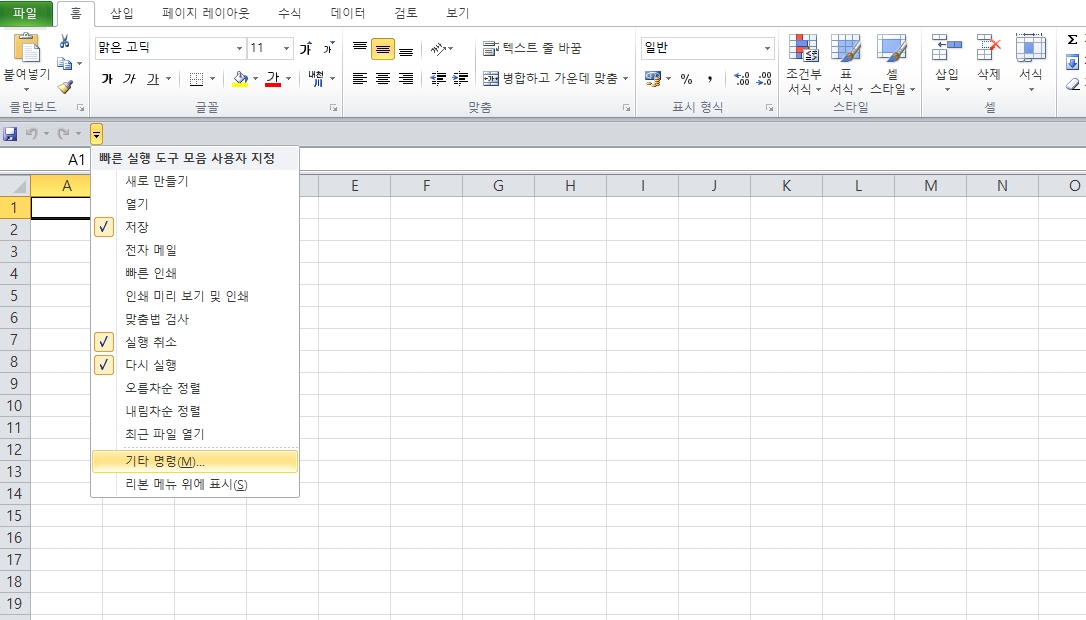
빠른 실행메뉴에서 아래쪽 화살표를 누르고 기타명령(M)으로 들어가줍니다.
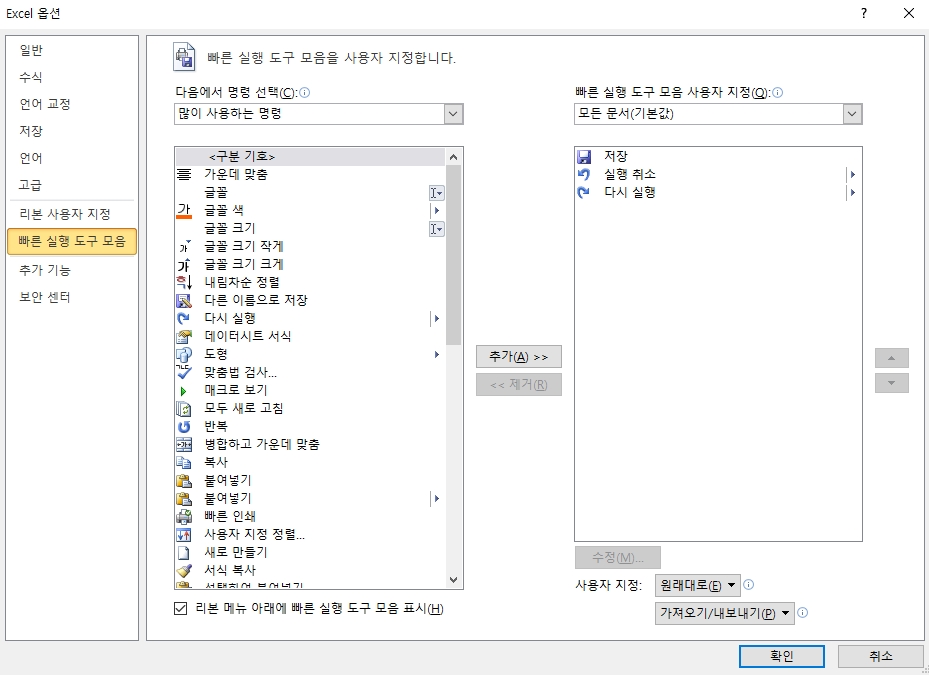
다음에서 명령 선택에서 모든 명령으로 선택합니다.
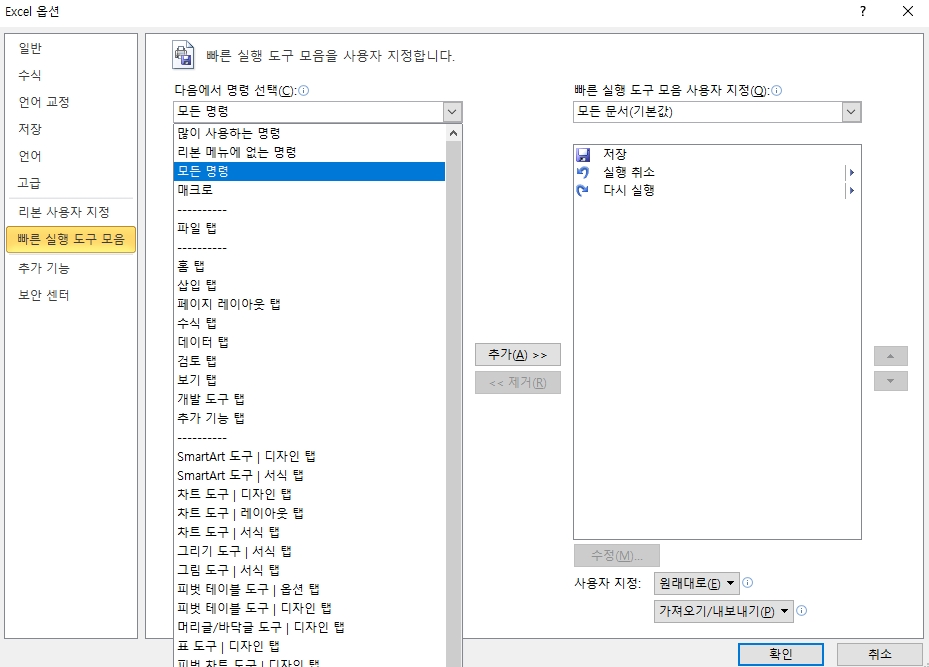
모든 명령 선택

모든 명령 - 그림으로 복사...을 찾아 추가버튼으로 추가하고 확인으로 끝냅니다.
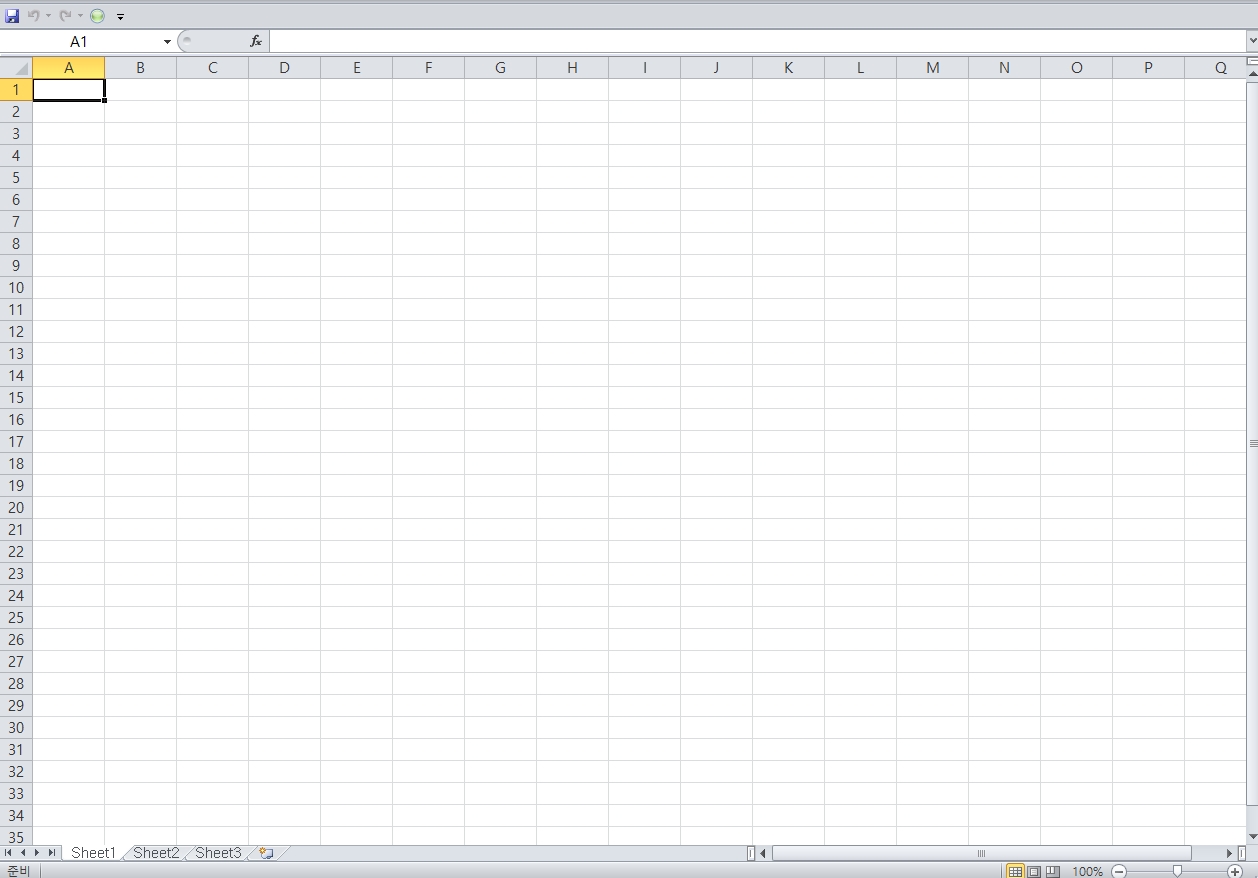
그럼 빠른 실행도구 모음에 연두색 동그라미가 생깁니다.
이 버튼이 엑셀 화면 캡쳐 꿀팁의 주인공인 그림으로 복사하기 도구입니다.

그림으로 복사 도구의 기능은 굉장히 간단합니다.
원하는 만큼의 셀을 잡아 그림으로 복사할수있도록 해주는 것입니다.
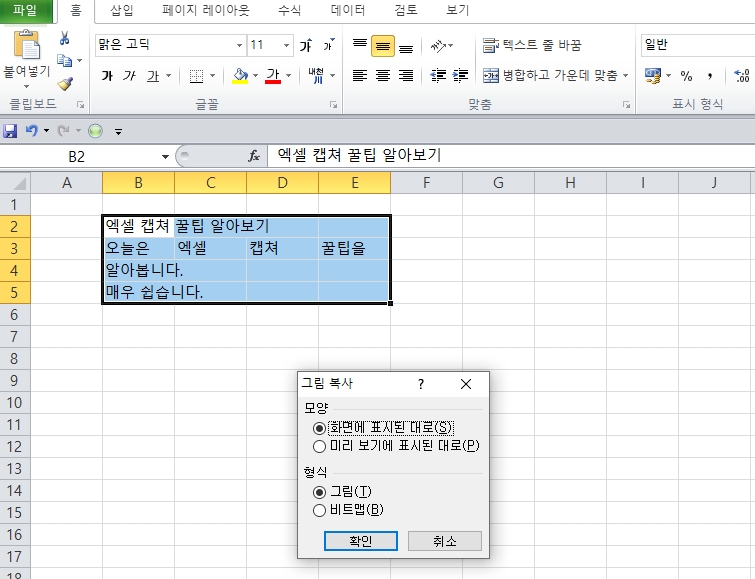
원하는 만큼 드래그 후 녹색 그림으로 복사버튼을 누르면 위와같은 창이 나옵니다.
여기에서 어떻게 복사할지를 정하고 확인버튼을 누르면 우리 눈에 보이지 않는 클립보드에 복사가 되는것입니다.
원하는 셀을 선택하고 ctrl+v 버튼이나 마우스 우클립 붙여넣기를 통해 복사된 이미지를 붙여넣을 수 있습니다.
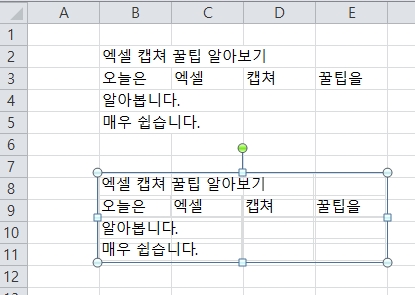
이렇게 복사가 된 셀들을 붙여넣었습니다. 이렇게 복사된 캡쳐는 이미지화 된것이고 그림처럼 취급되어 각도를 돌리수도있고 크기를 조절할 수도 있습니다.

이렇게 돌려 볼 수있습니다. 이미지화 된걸 확인할 수 있습니다.
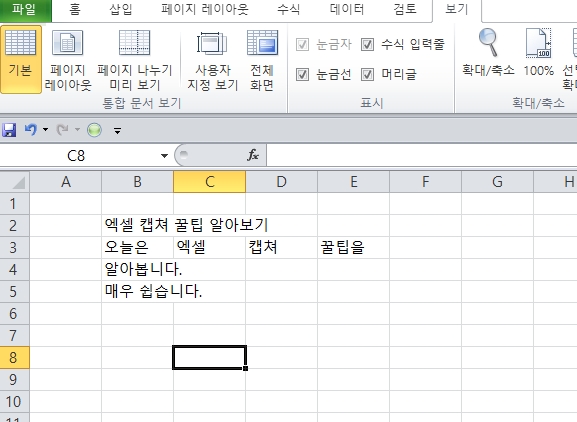
그럼 추가 팁으로 복사된 이미지 사이에 눈금선을 없애는 방법입니다.
매우 간단한 방법입니다. 메뉴 - 보기탭에서 눈금선을 체크 해제합니다.
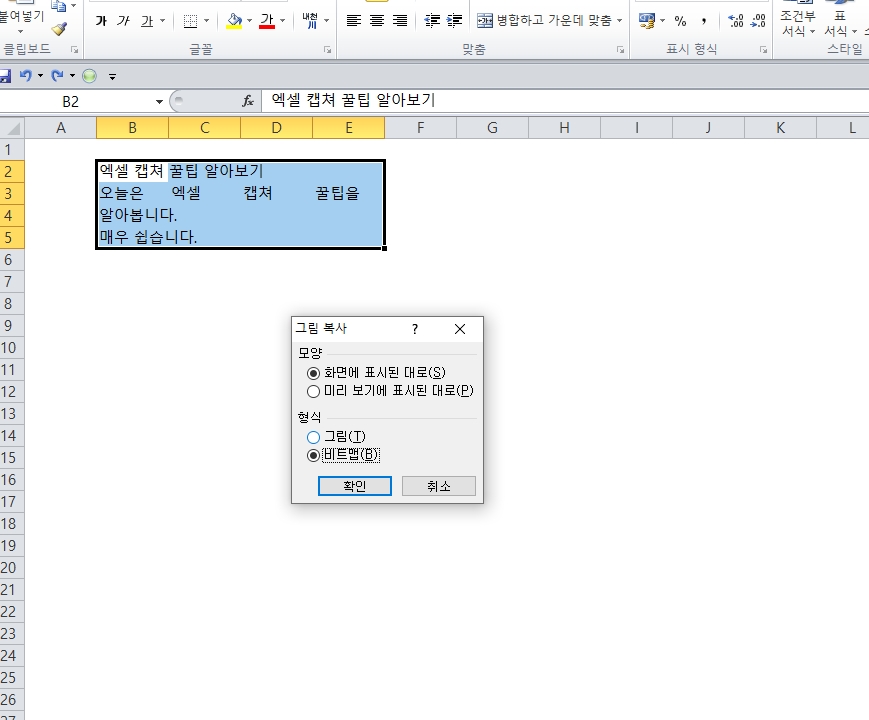
이렇게 말입니다. 그러면 셀은 살아 있지만 눈금선이 모두 사라집니다.
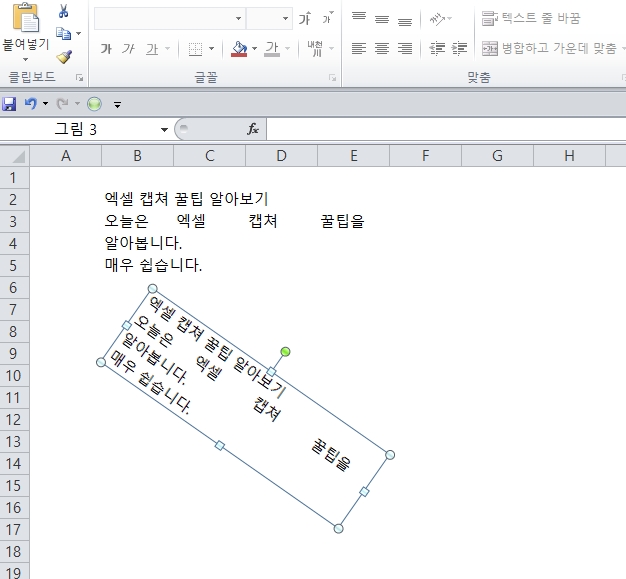
차이가 느껴지시죠? 이렇게만 써도 엑셀 화면 캡쳐 굉장히 간단합니다. 완전 꿀팁 아닌가요?
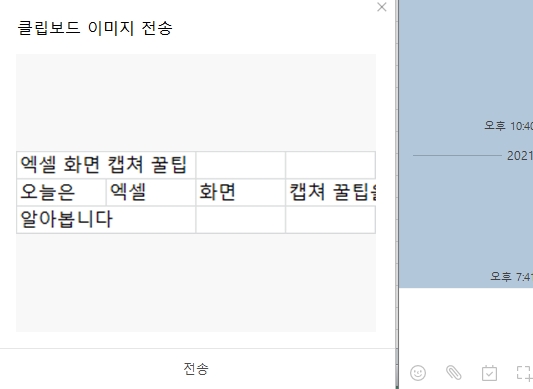
그리고 엑셀 화면 캡쳐를 하면 클립보드에 저장되기때문에 카카오톡등의 메신저에 바로 붙여넣기도 할 수 있습니다. 작업도중 동료, 상사, 후배님들에게 자료 얼른 보여줄때 쓰기에도 좋습니다.
'생활 팁 > 프로그램,사이트' 카테고리의 다른 글
| 자동차 운전 분노지수 테스트 (0) | 2021.02.17 |
|---|---|
| 가족관계증명서 인터넷발급 무료 (0) | 2021.02.03 |
| 노트북 그래픽카드 보는법 누구나 가능 (0) | 2018.02.14 |
| 컴퓨터 바탕화면 캘린더 메모 스케줄까지 (0) | 2017.11.15 |
| 네이버 캡쳐 다운로드와 설치, 사용법 (0) | 2017.09.21 |



